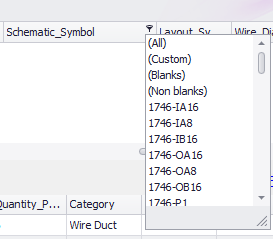Select Part Number Dialog
Used to assign a part number to a symbol when it is created or placed.
Accessed when:
- You select the Search button form the Device Properties dialog when placing a symbol to assign a part number.
- Right-click on a symbol and select Part Number from the menu.
The parts database allowsOpenUtilities Substation users to assign part numbers to device IDs in the project. This allows the system to generate Bills of Material and other informative lists based on the items in the schematics and the information in the database.
Part numbers are assigned to device IDs within a given project. They are not automatically assigned to the same symbols in a new project unless you copy part of an existing project with part numbers assigned.
Part numbers can be assigned to parent or child symbols. All part numbers are associated with the device family so that you can edit them from any parent or child symbol associated with that device family.
| Setting | Description |
|---|---|
| Apply Project Filter | Select this check box to use the project parts filtering that was set up in the Default Project Settings dialog in addition to the filtering you are performing here. There is a drop-down list for selecting the parts database field to which you wish the filtering to apply. In the Like field, enter the value by which you wish to filter. This can include wildcard (*) entries such as *700* for any part numbers containing the number 700. |
| Apply Filter | Click to apply the defined filter to the parts list. |
| Clear Filter | Click to remove the filter. This will display the full parts list. |
| Create New Part Number | If you find you need to add a part number to the parts database, you can select the Create Part Number button in the Select Part Number dialog. After entering the new part number, you will be taken to the Parts Database Editor dialog where you can enter additional data. |
| Part Number Grid | The part number grid list the available parts along with their record information in the grid columns. If a filter was defined then only the part numbers matching the filter criteria are displayed. Click on a part number to add it to the Selected Items grid at the bottom. |
| Selected Items Grid | This list the selected part number(s) from the grid. These are the part number(s) which are assigned to the component in the Device Properties dialog. |
| Panduit | Click this option to select a Panduit type part number. You will first be prompted to select the Panduit Type, then the Panduit Part Number Selection dialog will display where you can select the correct part number. |
Filtering the Parts List
Aside from defining a project filter using the Apply Filter option described above, additional filtering can be done using the drop-down list in each column heading that allows you to filter the listing.
Select OK to apply the filter.